The HTTP Image Upload Error in WordPress usually happens when you’re attempting to upload images or other media to your site, but the process fails and an error message appears. This issue can arise due to various factors, and addressing it requires identifying the underlying cause. Below is an overview of why this error may occur and how to fix it.
Common Reasons for the HTTP Image Upload Error:
1. File Size or Format Problems:
2. File Permission Issues:
3. Server Settings:
4. Conflicts with Plugins or Themes:
5. HTTP and Network Problems:
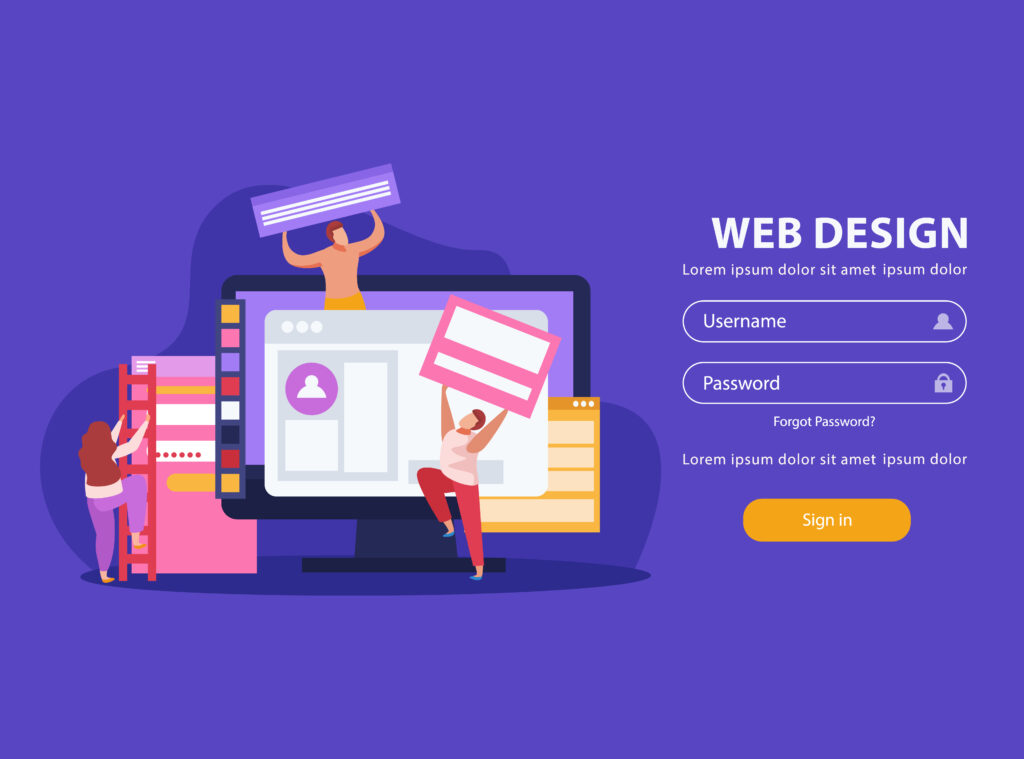
How to Resolve the HTTP Image Upload Error:
1. Increase Upload Limits:
2. Verify File Permissions:
3. Adjust the Image Format or Resize:
4. Disable Plugins and Switch Themes:
5. Regenerate Thumbnails:
6. Clear Your Browser Cache:
7. Increase PHP Limits (via .htaccess, wp-config.php, or php.ini):
define(‘WP_MEMORY_LIMIT’, ‘256M’);
8. Check for HTTP Errors:
Walstar Media is known for giving Low-Cost ERP composition, quality mastermind and trustworthy ERPs to clients across the globe.
Copyright © 2025 All Rights Reserved