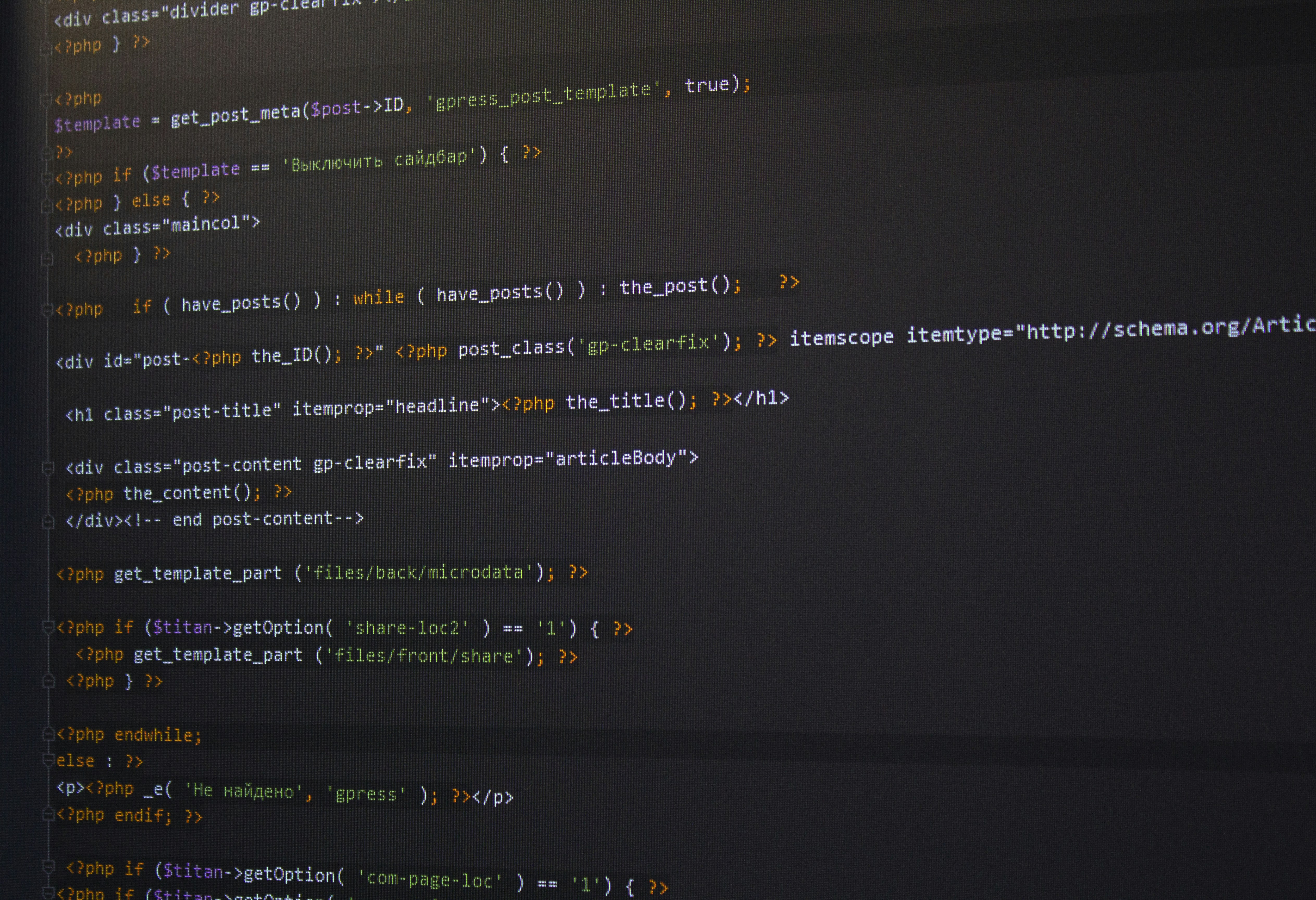Understanding the 503 Service Unavailable Error
The 503 Service Unavailable error is a common issue encountered by users of WordPress, denoting that the server handling the request is temporarily unable to process it. This can result in users experiencing difficulty accessing their WordPress websites, and it often presents a significant obstacle for both site owners and visitors. Understanding the nuances of this error is crucial for effective resolution.
Several potential causes underlie the 503 error. One primary factor is server overload, which occurs when the server that hosts the WordPress site experiences high levels of traffic or insufficient resources to manage the incoming requests. During peak times, web hosts may throttle access or become temporarily unresponsive, leading to the 503 error manifesting for users.
Another common cause is the activation of maintenance mode. When WordPress is being updated, either core files or plugins, the site may go into maintenance mode, displaying the 503 error as a precaution to users. Typically, this state is temporary, resolving itself once updates have been completed. However, should the site remain in maintenance mode due to an incomplete update, users will continue facing access issues.
Plugin conflicts are also a prevalent culprit behind the 503 Service Unavailable error. Incompatible plugins or poorly coded extensions can strain server resources, leading to elevated error occurrences. Identifying and managing these conflicts requires a methodical approach and diligent monitoring of installed plugins. By understanding these potential causes, WordPress users are better equipped to diagnose the root of the 503 error, facilitating faster solutions and restoring access to their sites.
Checking Server Status and Resource Limits
The 503 Service Unavailable error in WordPress often points to issues with server resources or downtime. To diagnose the problem, it is essential to check the server status and resource limits. This process can be efficiently accomplished using hosting control panels like cPanel, or through command-line tools if you have SSH access.
First, if your hosting provider uses cPanel, log into your account and navigate to the “Metrics” section. Here, you can access “Resource Usage,” which typically provides information regarding CPU usage, memory limits, and entry processes. Examining these metrics will help determine if your server is overloaded. If you are reaching or exceeding the allocated limits, this overload could be the reason behind the 503 error.
For users comfortable with the command line, you can check server performance with commands such as top or htop, which display real-time resource usage. Similarly, using df -h can show available disk space. Monitoring these aspects allows you to uncover whether inadequate resources are contributing to the error.
If resource limits appear to be the cause, consider upgrading your hosting plan to accommodate higher usage demands, or optimizing your existing resources. Optimizing your WordPress site by reducing plugin usage, employing caching solutions, or using a CDN can also aid in minimizing resource drains.
If the server status appears normal but you continue to encounter a 503 error, it may result from server downtime. In this case, reaching out to your web hosting support is advisable. They can provide insights into server health or perform necessary maintenance. Ensuring regular communication with your hosting provider can often lead to quicker resolutions problems related to server performance.
Disabling Plugins and Themes to Troubleshoot
Experiencing a 503 Service Unavailable error can be frustrating for any WordPress user. One effective method for troubleshooting this issue is by disabling plugins and themes to determine if either is the culprit. Often, conflicts among plugins or issues within a theme can lead to such errors. Thus, isolating these elements is a critical first step in identifying the root cause.
To begin, access your WordPress dashboard. Navigate to the Plugins section, where you will find a list of all installed plugins. To disable each plugin, simply select the checkbox next to its name and choose Deactivate from the bulk actions drop-down menu, then click Apply. It is wise to deactivate all plugins initially, as this will allow you to see if the error resolves itself. If the 503 error disappears after deactivation, reactivate each plugin one by one, checking for the error after each activation. This methodical approach will help identify the specific plugin responsible for the issue.
If the problem persists after disabling plugins, the next step involves themes. In the WordPress dashboard, navigate to Appearance and select Themes. Temporarily switch to one of the default WordPress themes, such as Twenty Twenty-Three. This change can help determine whether the installed theme is the source of the problem. If the error resolves with the default theme, it would indicate that the active theme may need to be checked for updates or compatibility issues.
For those unable to access the dashboard, plugins and themes can also be deactivated via the wp-config.php file. By adding the line define('WP_ALLOW_REPAIR', true); temporarily, users can access a special repair page that may assist in troubleshooting the site’s issues more effectively.
Fixing the Error through Maintenance Mode and Custom Actions
The 503 Service Unavailable Error in WordPress can often be traced back to issues related to maintenance mode. This error typically occurs when a website is undergoing updates, causing temporary unavailability. However, if your site persists in showing the 503 error even after updates are completed, the problem may lie in lingering maintenance files. These files are automatically generated during updates and should be removed once the process is finished. To effectively resolve this issue, it is crucial to check for and eliminate any remaining maintenance mode files.
To identify these files, you can access your website’s root directory via an FTP client or file manager provided by your hosting service. Look for a file named “.maintenance.” If this file exists, it indicates that your website is still in maintenance mode. To fix the 503 error, simply delete this file. Once it is removed, refresh your website to see if it becomes accessible again.
In addition to addressing maintenance files, additional custom actions can be beneficial for resolving the 503 error and enhance the overall performance of your WordPress site. One effective step is to increase PHP memory limits. You can do this by editing the “wp-config.php” file located in your website’s root directory. Adding the following line of code can help: define( 'WP_MEMORY_LIMIT', '256M' );. This adjustment allows for more resources, making your website more capable of handling traffic and intensive tasks.
Furthermore, it may be beneficial to modify the .htaccess file as well. This file can cause conflicts that result in employing the 503 error. To rectify this, you should first back up your existing .htaccess file and then recreate it by visiting the WordPress admin dashboard, navigating to Settings, and then Permalinks, and simply clicking “Save Changes.” This action regenerates the .htaccess file automatically, which may resolve underlying issues. By implementing these strategies, you can effectively address the 503 Service Unavailable Error in WordPress.