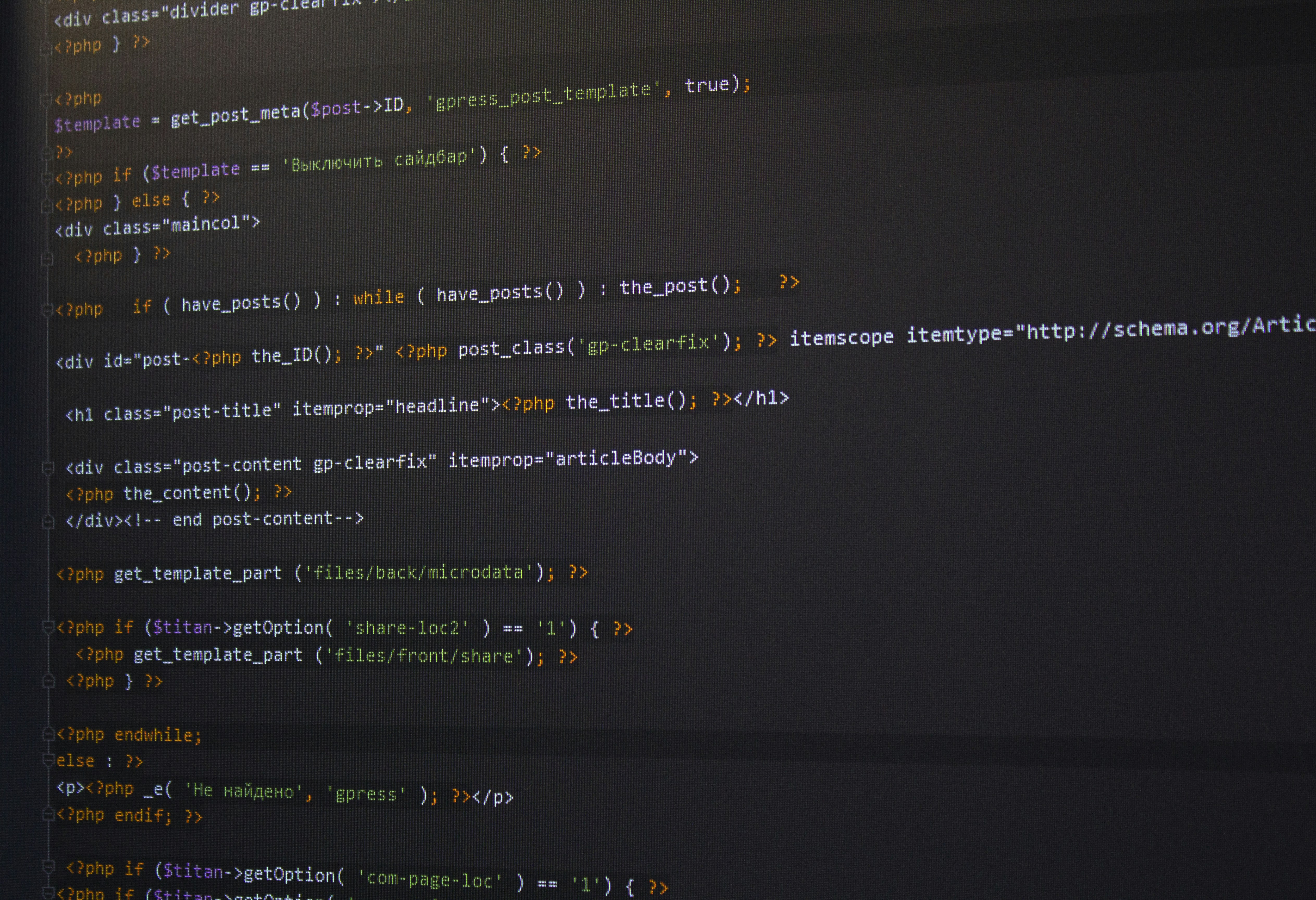Understanding the Critical Error in WordPress
A critical error in WordPress is a significant issue that can disrupt the normal functioning of a website. This error usually presents itself through a white screen, a message indicating a fatal error, or a server error that affects both the front-end and back-end operations. The causes can vary, but some of the most common triggers include plugin conflicts, theme issues, or exceeding PHP memory limits. Understanding these factors is crucial for webmasters and users alike to navigate and resolve the problems effectively.
Plugin conflicts are a frequent source of critical errors. When multiple plugins clash—due to incompatible code or differing versions—it can lead to unexpected behaviors or complete crashes. Theme-related issues may arise if the active theme contains outdated code that does not comply with the latest WordPress standards or features. This can result in functionality loss and could render the site inaccessible. Therefore, ensuring that both plugins and themes are updated and compatible is essential for a seamless WordPress experience.
Another common aspect to consider is the PHP memory limit, which dictates how much memory a script can use while executing. If a script exceeds this limit, it can trigger a critical error, leading to significant downtime. Adjusting PHP memory limits through the wp-config.php file or via cPanel can often alleviate this problem. Furthermore, recognizing how a critical error can impact user experience is vital. A website plagued by such errors can frustrate visitors, lead to increased bounce rates, and adversely affect rankings on search engines.
In summary, addressing critical errors in WordPress is not only about restoring functionality but also about ensuring a positive experience for users. Early detection and resolution of these issues are instrumental in maintaining a well-functioning website.
Identifying the Source of the Critical Error
Identifying the source of a critical error in WordPress is crucial for restoring the functionality of your site. Several methods can be employed to systematically approach the troubleshooting process. One effective method is enabling debugging mode, which provides detailed error messages that can help pinpoint the issue. To activate this, you need to modify your wp-config.php file. Look for the line that says define('WP_DEBUG', false);, and change it to define('WP_DEBUG', true);. This will reveal warnings and errors on your site, allowing you to understand where the problem might lie.
Another strategy involves checking the error logs generated by your server. These logs can often provide insights into errors that are occurring behind the scenes. If you have access to your hosting account’s control panel, you can usually find the error log section under the ‘Metrics’ or ‘Logs’ categories. Reviewing these logs may help to reveal trends or specific errors that are connected to the critical issue.
Aside from these technical methods, recent changes made to your WordPress site may also be a contributing factor. Consider whether you have recently installed or updated any plugins, themes, or made changes to the site’s settings. To diagnose any conflicts, a good practice is to temporarily disable all plugins and switch to a default theme like Twenty Twenty-Three. After disabling, check if the error persists. If the error disappears, reactivate each plugin one by one to identify the problematic element. Additionally, WordPress recovery mode offers a user-friendly way to safely deactivate problematic plugins or themes without extensive technical knowledge, allowing you to regain control over your site.
Step-by-Step Guide to Fixing the Critical Error
Encountering a critical error in WordPress can be daunting, but following a systematic approach can help resolve the issue effectively. The first step involves checking for plugin or theme conflicts. Start by accessing your WordPress dashboard. If you cannot access it due to the critical error, connect to your site through FTP or via your hosting server’s file manager. Once inside, deactivate all plugins by renaming the ‘plugins’ folder to something like ‘plugins_old’. Revisit your site; if the error disappears, reactivate plugins one at a time to identify the culprit.
Next, ensure that all themes and plugins are up to date. Outdated software can lead to compatibility issues that may cause critical errors. Navigate to the ‘Updates’ section in your dashboard, where you can update plugins, themes, and WordPress itself. Regular updates not only enhance functionality but also bolster security against vulnerabilities.
If issues persist after updating, it may be necessary to increase the PHP memory limit, which is critical for running processes. You can do this by editing your wp-config.php file. Add the following line just before the line that says “That’s all, stop editing! Happy blogging”: define('WP_MEMORY_LIMIT', '256M');. This adjustment allocates more memory to WordPress, which can help in resolving memory exhaustion issues that lead to critical errors.
Another aspect to consider is the potential for corrupted files. Re-upload the core files of WordPress, which can rectify inconsistencies caused during updates or installations. Make sure to download the latest version from the official WordPress website, then upload the necessary files via FTP without overwriting your wp-content folder or wp-config.php file.
Lastly, implementing routine maintenance practices is vital. Regular backups, timely updates, and monitoring site performance can significantly reduce the likelihood of encountering a critical error again, ensuring the long-term health and functionality of your WordPress site.
Preventing Critical Errors in the Future
To mitigate the risk of encountering critical errors within a WordPress site, it is imperative to adopt a set of preventive measures. One of the foremost strategies is to implement regular site backups. Utilizing reliable backup tools can help ensure that you have a recent and secure version of your site saved. This allows for swift restoration in case of an error, reducing downtime and potential data loss. Schedule automatic backups periodically to streamline the process, thus minimizing manual intervention.
Another significant step in preventing critical errors is to use reliable and well-maintained plugins and themes. It’s essential to select those that have positive reviews and are frequently updated by their developers. Outdated plugins can lead to security vulnerabilities and compatibility issues, which are common causes of critical errors. When incorporating new plugins or themes, always ensure they are compatible with your version of WordPress to prevent conflicts that might lead to site malfunctions.
In addition to choosing reputable plugins and themes, practicing good coding habits is vital for users who might be involved in customizations. When editing files or writing custom code, always utilize child themes. This approach ensures that your modifications are not affected by subsequent updates to the parent theme. Furthermore, if you are adding custom code, it is wise to test it first in a staging environment before deploying it on your live site. This allows you to identify possible issues without impacting your site’s functionality.
Moreover, staying informed about updates and changes within the WordPress ecosystem is crucial. Regularly check for updates to the WordPress core, plugins, and themes, as these often contain important fixes that address vulnerabilities and improve performance. Subscribing to newsletters or following reputable WordPress blogs can keep you updated on best practices and emerging issues that may pose a risk to your site.